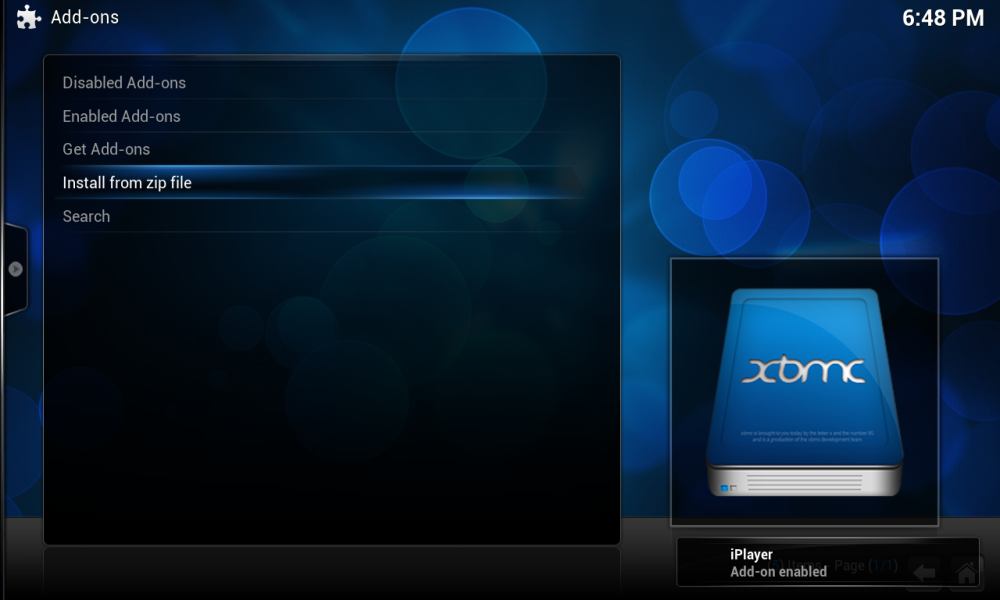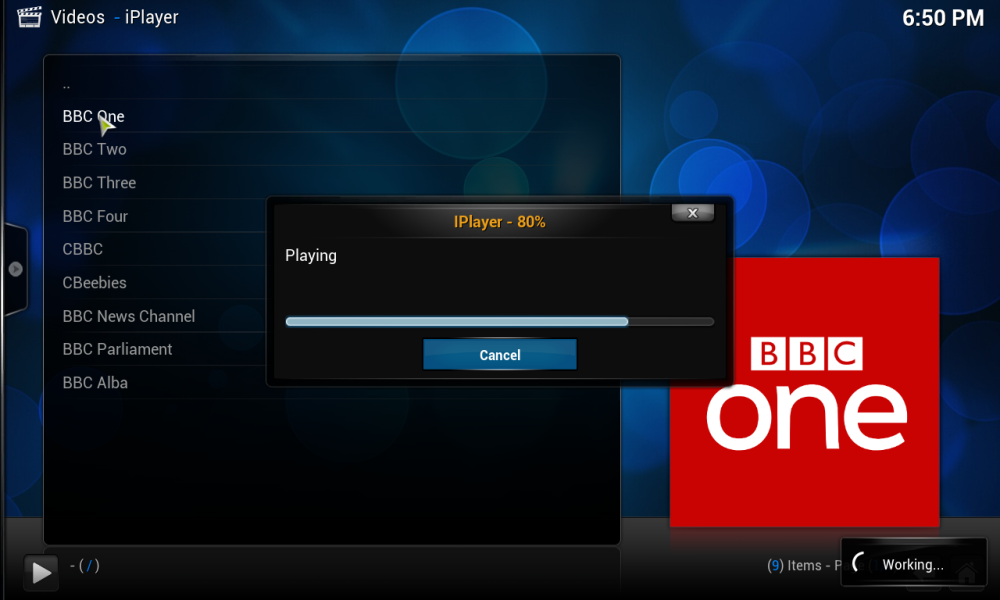This post will be updated as soon as possible. In particular the links for the iPlayer add-on download are no longer needed.
As a temporary measure a few notes have been added to help with the installation.
A new iPlayer add-on was released Sept 2015. It is available from the official XBMC repository, now called Kodi. Most of the original instructions on this page assume that you are downloading the add-on file. However, you are advised to enable iPlayer from the Kodi repository – much better than downloading and installing from the web.
January 2016
*****
XBMC-Kodi comes with an official repository of add-ons, called the XBMC.org add-ons repository (and now called the Kodi Add-on Repository). If you read the previous post, XBMC-Kodi TV Add-ons – Part 1, you will know that the XBMC repository was used to enable an add-on. A repository helps with the installation process because you do not have to locate and download the add-on file yourself.
A repository is like an app store. To install a computer application (a program) from scratch you either have the file on a disk or, more common now, you download from the internet. The download may be via a website. On a tablet or smartphone you are more likely to download from an app store.
The XBMC-Kodi repository does the first part of the installation for you. It locates the add-on file. All you have to do is click install and the add-on is downloaded and enabled. The installation is then complete.
However, some add-ons are provided by a third party and so may not be included in a repository. Then you have to locate the program file yourself and do the first part of the installation manually.
*****
Note: although some add-ons have to be downloaded, as of September 2015, iPlayer does not. Therefore, skip the remainder of these download instructions and enable iPlayer using the Kodi repository.
You should be able to follow the instructions in the previous post: XBMC-Kodi TV Add-ons – Part 1, to enable iPlayer. You should look for the iPlayer WWW in the Video Add-ons. However, you may prefer the instructions in the link below :
https://seo-michael.co.uk/how-to-manually-install-bbc-iplayer-for-xbmc-kodi/
Once you have enabled iPlayer, scroll down to the end of this post to the heading Using iPlayer for Live BBC TV for some instructions on how to use the iPlayer add-on.
*****
The iPlayer add-on is provided by a third party. T0 install it you must first download the file.
The BBC iPlayer Add-on
BBC iPlayer is useable only within the UK or, more precisely, only if you have a UK IP address. If you are outside the UK you can use a proxy.
The iPlayer add-on provides access to the BBC TV and radio streams, both live and catch-up. It is really two add-ons. After you enable the add-on, you’ll find the TV add-on under Videos and the radio add-on under Music on the main menu.
For an overview of the iPlayer installation, including the download of the add-on zip file, see:
http://squirrelhosting.co.uk/hosting-blog/hosting-blog-info.php?id=10
You may be able to follow the instructions in the above link but you will possibly find the instructions below easier.
Download the BBC iPlayer Add-on
The current iPlayer add-on file is iPlayer-v2.5.4.zip. Enabling the add-on, once you’ve downloaded it, is similar to enabling any other video add-on.
The add-on is called a plug-in on the download website.
If you are running XBMC on a desktop or laptop then download the plug-in to the hard drive, such as drive C in Windows. If XBMC is on a set-top box such as the Raspberry Pi, download to your PC and copy the plug-in file from your PC onto a USB pen drive. The file size is 2MB. Some set-top boxes use a SD card for storage and so you may have to download or copy the file to a SD card. Note that if you run XBMC on a Raspberry Pi, do not attempt to copy the plug-in file to the Pi’s SD card. Use a USB drive for the Pi.
1. plug the USB drive into your PC if you wish to download to the USB drive.
2. go to http://code.google.com/p/xbmc-iplayerv2/downloads/list
3. click the down arrow at the top of the list – labelled something like iPlayer-v2.5.4.zip
4. save the zip file to the hard drive, the USB drive or the SD card.
If the zip file downloaded to your downloads folder, copy it to the USB drive or SD card if necessary.
Do not open the zip file.
Install the iPlayer Zip
Insert the USB pen drive or SD card into the XBMC device if you are installing the add-on on another PC or a set-top box.
Start from the XBMC System menu. The click sequence is:
System → 1. Settings→ 2. Add-ons→ 3. Install from zip file→ 4. the USB drive→ 5. the iPlayer zip file
Steps 1. and 2. are the same steps you may have used to change add-on settings, in the Part 1 post.
When you click 2. Add-ons, the Add-ons menu opens.
3. click Install from zip file.
The ‘Install from zip file’ box opens with a list of the drives.
You select the USB drive from the list in the ‘Install from zip file’ box on the right of the Add-ons menu. It may not be obvious which of the drives holds the zip file. If your XBMC is installed on a Windows PC then you probably saved the zip file on drive C.
The USB drive may show as the drive capacity in GB, followed by ‘USB Drive’. Example: ‘3.8 GB USB Drive’ for a 4GB drive.
In the example shown in the above screen shot, the zip is on a USB pen drive. the Windows drive letter of the drive is G. Drive F is a USB drive but the drive labelled ‘USB Disk’ is the USB G drive. The G:\ label at the top-right confirms that the selected USB Disk is drive G.
4. click the correct drive – in this example USB DISK.
The contents of drive G is displayed.
If the iPlayer zip is not visible, check that you selected the correct drive. If you did then presumably the zip is in a folder on that drive. Select from the list the folder in which you saved the zip. If you need to go up a level in the list, click the blue up arrow at the top of the list.
5. click the zip file – in this example iPlayer-v2.5.4.zip
A message should appear at the bottom-right of the screen, saying ‘iPlayer enabled’.
You have completed the installation of iPlayer. If you installed on a set-top box then you may wish to ‘power off’ the box before removing the USB drive.
Using iPlayer for Live BBC TV
In this example you will watch BBC One.
The click sequence to use the iPlayer for live TV:
Videos → 1. Add-ons→ 2. iPlayer→ 3. Watch Live→ 4. BBC One
When you click 2. iPlayer in the sequence for the first time you see a message about its use in the UK.
Click OK. The iPlayer menu provides a choice of live TV or catch up.
3. click Watch Live.
The BBC channels are listed. There are no HD channels shown. That is because the video quality of the stream is determined by the ‘Video Stream to Use’ setting in the XBMC iPlayer Video Settings box. The stream settings range from 0.48Mbps to 2.8Mbps. Provided the BBC provides a HD stream for your chosen channel and if you specify the HD setting, 2.8Mbps, you should receive the HD internet stream. If you experience buffering you should use a lower setting – or select Auto.
4. click BBC One.
You will see a pop up message (unless you have switched these messages off in XBMC). It says:
“iPlayer – 80% Playing” and there is a button to cancel. XBMC is connecting to the video stream. Do not click Cancel, even if you wish to cancel. After a few seconds, maybe up to 10secs, the channel should play. If it takes more than 30secs then the stream will almost certainly not play but do not click Cancel. If you click Cancel you may crash the XBMC program. It is better to wait until the process times out. Throughout this attempt to connect there is a Working message at the bottom-right corner of the screen.
If the connection to the video stream fails, the Working message should eventually stop after about 3 minutes and you will see another message saying “Playback failed – One or more items failed to play”. Click the OK button and try to connect again. If the attempt to connect continues for much longer than 3 minutes then try to cancel. If your box crashes you will need to switch off he power and switch back on.
90% of the time these live streams start with no problem. The BBC2 stream is the worst offender. If a stream does fail then you are returned to the Videos – iPlayer menu. Try to start the stream again.
Using iPlayer for BBC Catch Up TV
The process is similar to live TV but the video quality of a catch up stream is generally better.
The click sequence to use the iPlayer for catch up TV:
Videos → 1. Add-ons→ 2. iPlayer→ 3. BBC One→ 4. continue . . .
After clicking 2. iPlayer you see the Videos – iPlayer menu. Apart from the Watch Live item, all the other items are for catch up. For example, click BBC One for all the BBC One catch up. I normally prefer to look under the Categories item at the top of the menu.
Once you select the programme the stream will play – similar to a live stream but generally more reliable. Of course, you can pause and fast forward the stream. Depending on your software and hardware combination the fast forward may fail at anything above 2× speed. Under the Windows OS, fast forward works well. A nice feature of iPlayer catch up is that you can stop the stream and pick up where you left off days later.
Under the iPlayer Add-on Settings menu you can switch on/off the BBC subtitles for catch up.
The next post will continue with how to install a Filmon add-on. Filmon is normally installed by first installing a repository add-on. For that reason the installation of iPlayer was covered first. To install a repository you first have to download and install the repository zip file (similar to installing the iPlayer zip). Once installed, the repository add-on is used to enable the Filmon add-on.